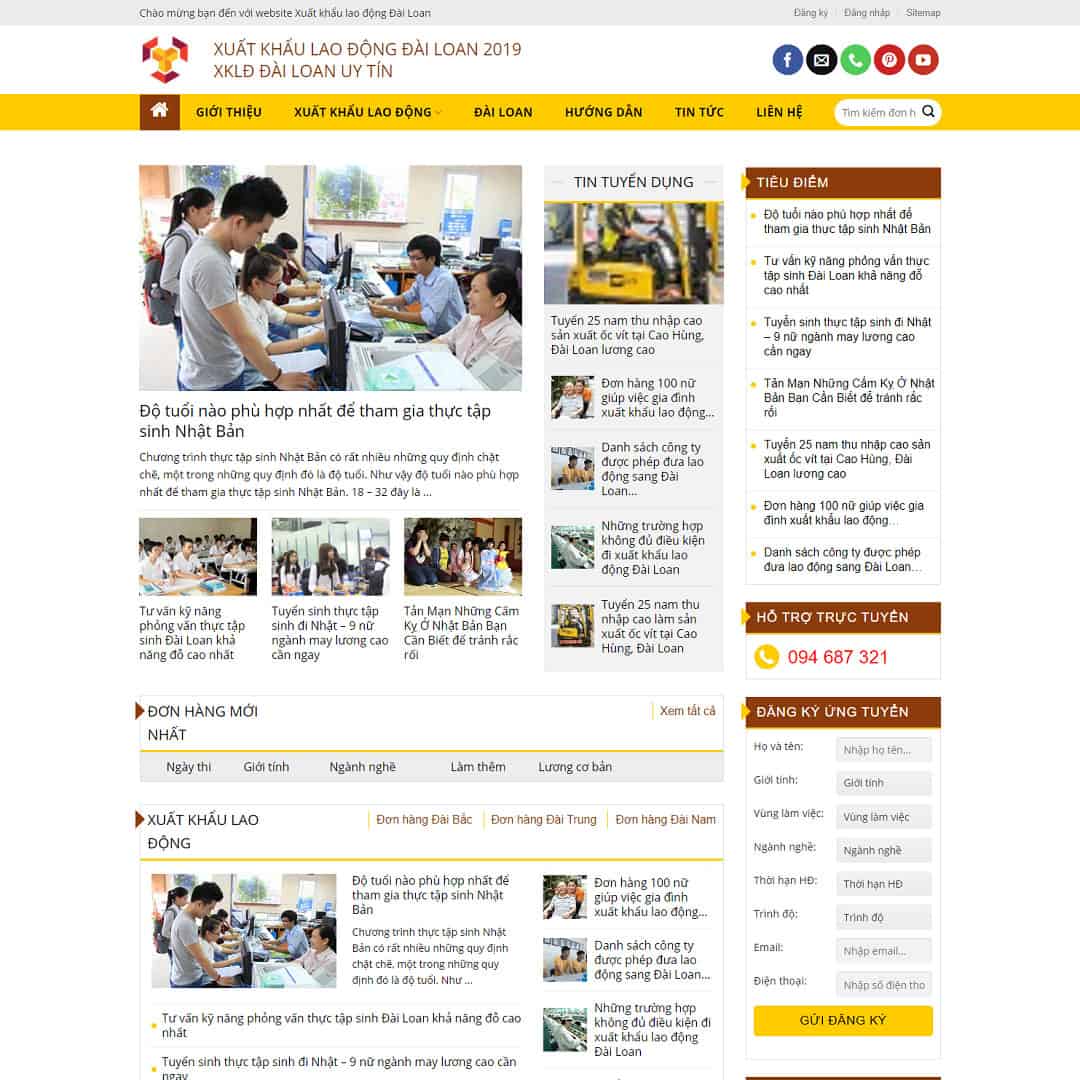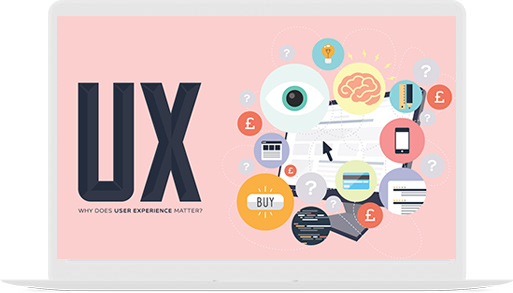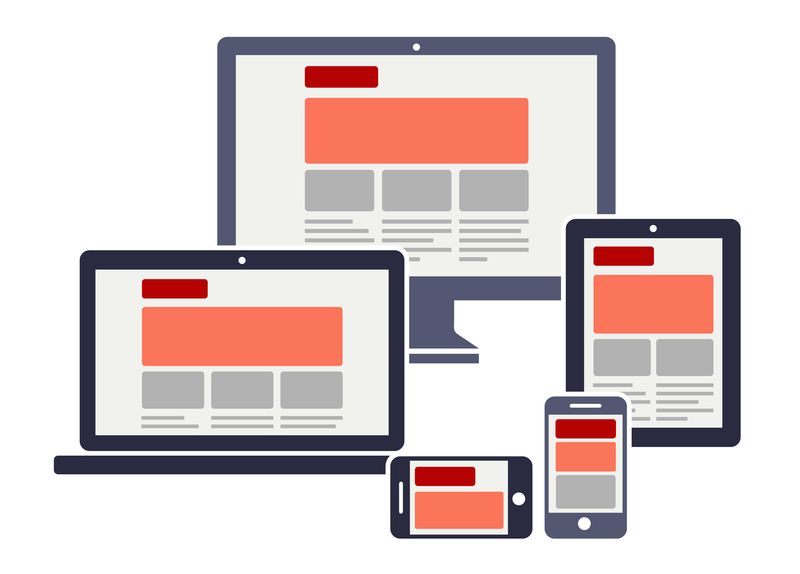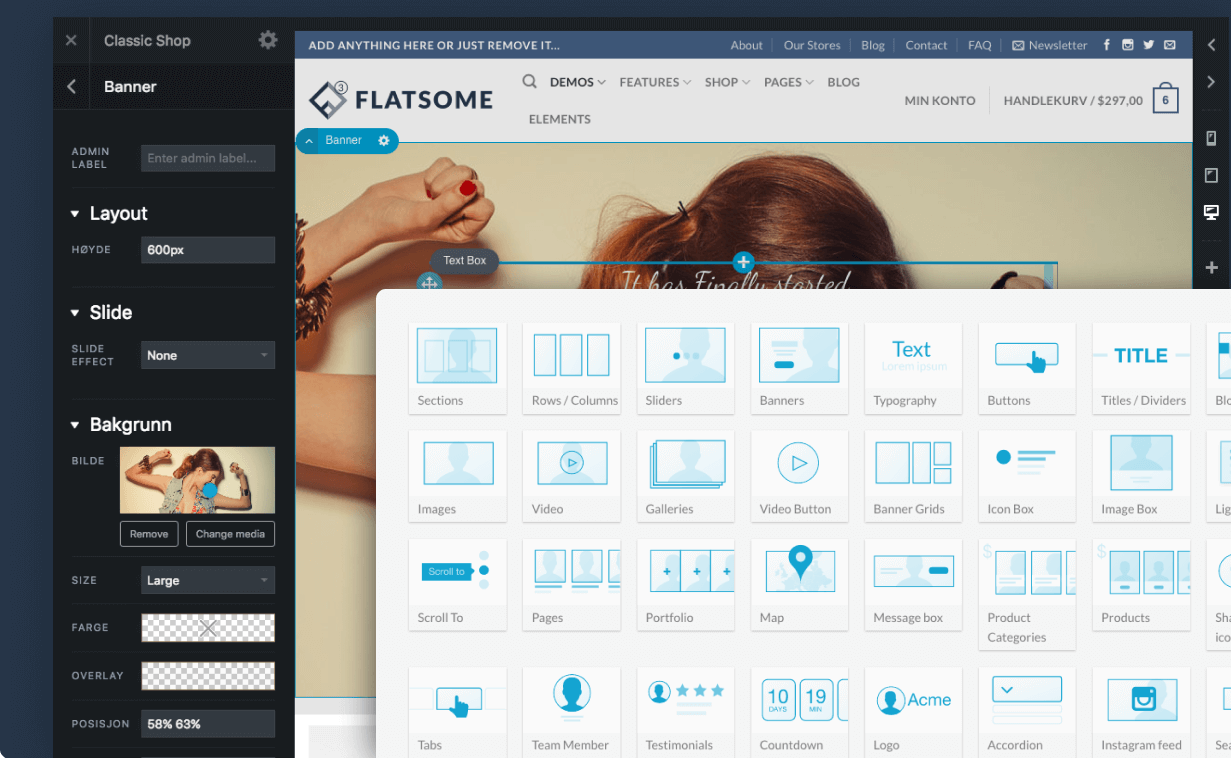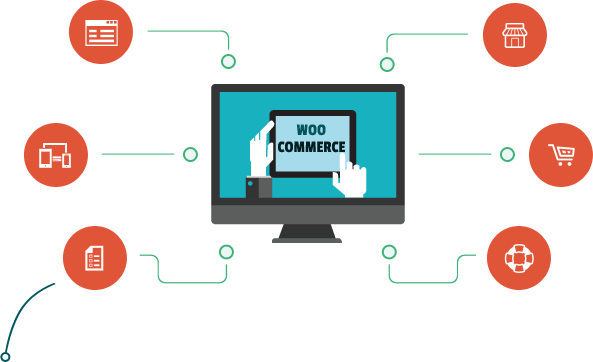Theme WordPress dịch vụ giúp việc nhà
Giao diện tương thích với hầu hết mọi thiết bị và trình duyệt web như điện thoại, máy tính bảng, Laptop, PC,…
Giao diện được thiết kế dựa trên mã nguồn mở WordPress và theme Flatsome tùy biến cao, dễ dàng sử dụng và quản lý.
Thiết kế web chuẩn SEO, tốc độ load nhanh và tối ưu hóa với công cụ tìm kiếm Google.
Theme sạch hoàn toàn 100% không virus, không mã độc đã được kiểm tra kỹ lưỡng.
Sản phẩm được bảo hành giúp bạn yên tâm hơn trong quá trình sử dụng Theme.
Theme dễ dàng cài đặt và sử dụng
Khi mua Theme bạn sẽ được bàn giao mã nguồn Full source code bao gồm: Code + Database được nhân bản bằng plugin duplicator bạn chỉ việc đăt cài đặt lên Hosting là giống demo 100%. Theme được Buid trên Flatsome nên dễ dàng sử dụng với trình dựng trang kéo thả UX builder trực quan theo từng Module và dạng lưới của layout đã áp dụng vào bố cục website.

Giúp bạn có thể can thiệp vào bất cứ vị trí nào bạn mong muốn chỉnh sửa từ bố cục, hình ảnh, màu sắc,… một cách dễ dàng phù hợp với phong cách cũng như thương hiệu của bạn. Theme được code trên Child theme nên update lâu dài có thể sử dụng được nhiều domain, không giới hạn số lượng website. Giúp bạn tiết kiệm chi phí và thời gian
Chính sách ưu đãi khi mua theme tại MuaThemeWP.Vn
- Miễn phí cài đặt giao diện Demo lên Hosting
- Đăng ký tài khoản dễ dàng, quản lý Theme đã mua bằng tài khoản linh hoạt
- Nền tảng sử dụng công nghệ mới nhất
- Tương thích với tất cả các thiết bị
- Code tối ưu chuẩn SEO, bảo mật tốt nhất
- Hỗ trợ kỹ thuật ngay khi có sự cố
Đặt mua sản phẩm tại Muathemewp.VN ngay để nhận được các ưu đãi hấp dẫn nhất chưa từng có